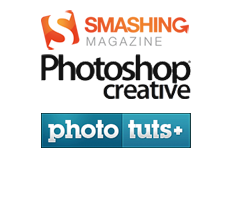Installing Lightroom Presets
Unzip/extract the content of the downloaded file in a directory of your choice (some directory which you will find easily ☺). It is a good idea to keep a copy of your files. Installing the Lightroom presets is really easy… If you are installing just a few presets, the easiest way to do is from within Lightroom. In this case use Method 1. If you are installing larger amounts of presets, it is quicker and easier to do it via the operating system. Use Method 2.
Method 1:
1. Open Lightroom, and switch to Develop module [D]. With the presets panel expanded select User Preset. 2. Right-click on the User Presets subfolder, and select Import. 3. Navigate to where you downloaded & extracted the Presets, select preset and click Import. 4. The preset will be imported and installed in the folder I mentioned in the first method.
This method is fast, but doesn’t give you a lot of control.
Method 2:
1. Copy the archive contents to one of the following destinations, depending upon your system. If you have not already done so, you should create the Web Galleries folder manually.
WIN XP: C:\Documents and Settings\username\Application Data\Adobe\Lightroom\Lightroom settings/Develop Presets/
WIN 7 / WIN Vista: C:\Users\username\AppData\Roaming\Adobe\Lightroom\Lightroom settings/Develop Presets/
MAC: Users/username/Library/Application Support/Adobe/Lightroom/Lightroom settings/Develop Presets/
Now open Lightroom, and switch to Develop module [D]. You can access your newly installed Presets module. If you have created a folder, you’ll find them in that particular folder, otherwise, it would be enlisted as is.
TIP!!! The simplest way to find where is your Preset folder is to go to Lightroom Preferences / Settings (To open the Preferences dialog quickly, use the shortcut: Ctrl + , (Windows) or Command + , (Mac)), then click the “Presets” tab. Click the button that says “Show Lightroom Presets Folder”. This will open the folder, where your LR presets are stored.
!!! In Windows XP, the “Application Data” directory is usually hidden. The same may apply to the AppData folder in Vista & Win7.
!!! The latest release of OSX (Lion) made the user libraries hidden by default. Hopefully these instructions allow you to bypass this issue. Should the library be hidden you will need to make it visible in Finder again. The easiest way is to hold down Option (Alt) and hit the “Go” menu in the Menu bar. As long as you’re holding down the Option key, the Library will appear in the list of locations in the drop-down. Select it and a Finder window will open up on your Library folder. have problems with the installation, don’t hesitate to send me a note and I’ll be happy to get back to you with some tips.